One of the most common and frustrating problems that Tesla owners face is when their WiFi stops working.
You might also miss important notifications or alerts from Tesla or your app. In short, losing WiFi can turn your Tesla experience into a nightmare.
But don’t panic!!
There are some simple steps you can take to troubleshoot and fix your Tesla WiFi problem.
In this article, we will show you 20 ways to fix Tesla WiFi not working, based on common causes and solutions.
Requirements For Tesla Wifi
1. The wifi network must be at least 2.4 GHz, have WPA or WPA2 security, or no security at all, and provide internet access
2. Some Tesla models may also support 5 GHz networks, but you may need to check your router settings to ensure compatibility.
3. You may also use your phone as a mobile hotspot or subscribe to the Premium Connectivity package to access certain features that require data usage.
How to Fix Tesla WiFi Not Working?
1. Check Your WiFi Router
Make sure that the router is plugged in, powered on, and has a stable internet connection.
You can test this by using another device such as your phone or laptop to connect to the same WiFi network and browse the web.
If your WiFi router is not working properly, try resetting it by unplugging it from the power source for 10 seconds and plugging it back in.
You can also check the router settings and make sure that the network name (SSID) and password are correct and that the security mode is set to WPA or WPA2 (the obsolete WEP standard is not supported by Tesla).
2. Check Your WiFi Settings in Your Tesla
1. On the display, tap Controls, and then at the top of the display, tap on the signal strength indicator. If no WiFi is connected, the icon may be a cellular icon or a WiFi logo.
2. A list of available and previously set WiFi connections will appear. Tap the one you want and if never accessed it before, enter the password for your WiFi router. It will remember the connection and automatically connect when in range.
3. If you travel to another location and it has WiFi, you can use the same process to add additional connections. You can also tap Wi-Fi Settings to add a new connection, password, and mode.
Make sure that you enter the correct network name and password for your WiFi router and that you are within range of the signal. You can also try forgetting a network and reconnecting to it by tapping on the trash icon next to the network name.
3. Reboot Your Tesla Display
Sometimes, Tesla WiFi may not work due to a software glitch or a temporary bug in your Tesla display.
To fix this, you can try rebooting your Tesla display by pressing both scroll wheels on the steering wheel for about 15 seconds until the display goes black.
A reboot takes less than 120 seconds, but WiFi may take some additional time to get reestablished – less than 4 minutes. After rebooting, check if your Tesla WiFi is working again.
4. Reboot Your Tesla Vehicle
If rebooting your Tesla display does not fix your Tesla WiFi issue, you can try rebooting your entire Tesla vehicle by following these steps:
- Park your vehicle in a safe place and put it in Park.
- On the touchscreen, tap Controls > Safety & Security > Power Off.
- Wait for about two minutes until all systems are off.
- Press the brake pedal or open any door to power your vehicle again.
Rebooting your Tesla vehicle may take longer than rebooting your display, but it can help resolve some deeper issues with your software or hardware. After rebooting, check if your Tesla WiFi is working again.
5. Update Your Tesla Software
Another possible reason why Tesla WiFi is not working is that your Tesla software is outdated or corrupted. To fix this, you can try updating your Tesla software to the latest version by following these steps:
- Connect your vehicle to a strong WiFi or cellular network.
- On the touchscreen, tap Controls > Software.
- If there is an available update, tap Install Now or Schedule Installation.
- Wait for the update to download and install. This may take up to an hour depending on the size of the update and your network speed.
Updating your Tesla software can help improve your vehicle’s performance, security, and features. It can also fix some bugs or errors that may affect your Tesla WiFi connection.
6. Use a Different WiFi Network
If none of the above methods work, you can try using a different WiFi network to see if your Tesla WiFi issue is related to a specific network or router.
You can use public WiFi networks such as those at Tesla service centers, Superchargers, or other locations with free WiFi.
To connect to a public WiFi network, follow these steps:
- On the display, tap Controls, and then at the top of the display, tap on the signal strength indicator. If no WiFi is connected, the icon may be a cellular icon or a WiFi logo.
- A list of available and previously set WiFi connections will appear. Tap the one you want and if never accessed it before, enter the password if required. It will remember the connection and automatically connect when in range.
If you can connect to a different WiFi network without any issues, it means that your Tesla WiFi problem is likely caused by your original WiFi network or router.
You may need to contact your internet service provider or router manufacturer for further assistance.
7. Use Your Phone as a WiFi Hotspot
If you cannot find a different WiFi network to use, you can also use your phone as a WiFi hotspot to tether your Tesla vehicle to the internet.
This can help you save cellular data on your vehicle and access online features such as music streaming and navigation.
To use your phone as a WiFi hotspot, follow these steps:
- On your phone, go to Settings > Network & Internet > Hotspot & Tethering > Wi-Fi Hotspot.
- Turn on the Wi-Fi Hotspot toggle and set a network name and password for your hotspot.
- On your Tesla display, tap Controls, and then at the top of the display, tap on the signal strength indicator. If no WiFi is connected, the icon may be a cellular icon or a WiFi logo.
- A list of available and previously set WiFi connections will appear. Tap the one that matches your phone’s hotspot name and enter the password if required. It will remember the connection and automatically connect when in range.
Note that using your phone as a WiFi hotspot may consume your phone’s battery and data plan faster than usual. You may want to plug in your phone to a charger and check your data usage regularly.
8. Move Your Vehicle Closer to Your WiFi Router
One of the most common causes of Tesla WiFi not working is poor signal strength or interference from other devices or objects.
To fix this, you can try moving your vehicle closer to your WiFi router or removing any obstacles that may block the signal.
The vehicle’s WiFi antenna is in the right-side mirror housing on both LHD and RHD vehicles. The best signal strength occurs with a minimum of walls and objects between the antenna and your WiFi router.
You can also try changing the position or orientation of your WiFi router or antenna to improve the signal coverage. Alternatively, you can use an extender or repeater to boost the signal range of your WiFi network.
9. Change Your WiFi Channel or Frequency
Another possible cause of Tesla WiFi not working is interference from other WiFi networks or devices that use the same channel or frequency as yours.
To fix this, you can try changing your WiFi channel or frequency to avoid congestion and improve performance.
Most Tesla vehicles support both 2.4 GHz and 5 GHz WiFi frequencies, except for older Model S/X vehicles that only support 2.4 GHz. The 2.4 GHz frequency has more range but less speed than the 5 GHz frequency.
The 5 GHz frequency has less range but more speed than the 2.4 GHz frequency.
To change your WiFi channel or frequency, you need to access your router settings and look for options such as Wireless Mode, Channel Width, Channel Selection, or Frequency Band. You may need to consult your router manual or manufacturer for specific instructions.
Generally, you want to choose a channel or frequency that has less interference from other networks or devices in your area.
You can use apps such as WiFi Analyzer or Network Analyzer to scan and identify the best channel or frequency for your network.
10. Check Your VPN Settings
If you are using a VPN (Virtual Private Network) on your Tesla vehicle or on your WiFi router, it may affect your Tesla WiFi connection and performance.
A VPN is a service that encrypts and routes your internet traffic through a remote server, allowing you to access geo-restricted content or protect your privacy online.
However, some VPNs may not be compatible with Tesla’s software or hardware, especially if they use UDP (User Datagram Protocol) without a short timeout.
UDP is a communication protocol that sends data packets without checking for errors or acknowledgments, which can cause packet loss or latency issues.
To fix this, you can try disabling your VPN on your Tesla vehicle or on your WiFi router and see if it improves your Tesla WiFi connection and performance.
You can also try changing your VPN settings to use TCP (Transmission Control Protocol) instead of UDP, which is more reliable but slower than UDP.
11. Check Your Firewall Settings
If you are using a firewall on your Tesla vehicle or on your WiFi router, it may also affect your Tesla WiFi connection and performance.
A firewall is software or hardware that monitors and controls the incoming and outgoing network traffic based on predefined rules, allowing you to block unwanted or malicious traffic.
However, some firewalls may be too strict or misconfigured, blocking legitimate traffic from Tesla’s servers or services. This can cause errors or delays in downloading software updates, accessing online features, or connecting to Superchargers.
To fix this, you can try disabling your firewall on your Tesla vehicle or on your WiFi router and see if it improves your Tesla WiFi connection and performance.
You can also try adjusting your firewall settings to allow traffic from Tesla’s servers or services, which may vary depending on your firewall software or hardware.
12. Check Your DNS Settings
If you are using a custom DNS (Domain Name System) on your Tesla vehicle or on your WiFi router, it may also affect your Tesla WiFi connection and performance.
A DNS is a service that translates domain names (such as www.tesla.com) into IP addresses (such as 192.168.1.1) that computers can understand and communicate with.
However, some DNS servers may be slow, unreliable, or incompatible with Tesla’s software or hardware, causing errors or delays in resolving domain names or accessing online features.
This can also affect your ability to download software updates, as Tesla uses different domain names for different regions and versions.
To fix this, you can try resetting your DNS settings to the default ones provided by your internet service provider or by Tesla.
You can also try changing your DNS settings to use a different DNS server, such as Google DNS (8.8.8.8 and 8.8.4.4) or Cloudflare DNS (1.1.1.1 and 1.0.0.1), which are fast and secure.
13. Check Your Proxy Settings
If you are using a proxy on your Tesla vehicle or on your WiFi router, it may also affect your Tesla WiFi connection and performance.
A proxy is a service that acts as an intermediary between your device and the internet, allowing you to bypass network restrictions or filter web content.
However, some proxies may not be compatible with Tesla’s software or hardware, especially if they use HTTPS (Hypertext Transfer Protocol Secure) or SOCKS (Socket Secure) protocols, which can cause encryption or authentication issues.
To fix this, you can try disabling your proxy on your Tesla vehicle or on your WiFi router and see if it improves your Tesla WiFi connection and performance.
You can also try changing your proxy settings to use a different proxy server, such as Tor (The Onion Router) or Psiphon, which are anonymous and secure.
14. Check Your Date and Time Settings
If your date and time settings are incorrect on your Tesla vehicle or on your WiFi router, it may also affect your Tesla WiFi connection and performance.
The date and time settings are important for synchronizing your device with the internet and verifying the security certificates of websites and services.
However, some date and time settings may be inaccurate, outdated, or mismatched with the actual date and time in your location, causing errors or warnings in accessing online features or downloading software updates.
To fix this, you can try adjusting your date and time settings to match the current date and time in your location.
You can also try enabling the automatic date and time option, which uses the internet or GPS to update the date and time automatically.
15. Check Your Vehicle Battery Level
If your vehicle battery level is low on your Tesla vehicle, it may also affect your Tesla WiFi connection and performance.
The vehicle battery level is important for powering the various systems and components of your vehicle, including the WiFi antenna and hardware.
However, some vehicle battery levels may be too low to support the WiFi function properly, causing weak signal strength or intermittent connection issues.
This can also prevent you from downloading software updates, as Tesla requires a minimum battery level of 20% to start an update.
To fix this, you can try charging your vehicle battery to a higher level by plugging it into a power source such as a wall outlet, a Supercharger, or a Destination Charger.
You can also try reducing the power consumption of other systems and components of your vehicle, such as the climate control, the lights, or the entertainment system.
16. Check Your Vehicle Software Version
If your vehicle software version is outdated on your Tesla vehicle, it may also affect your Tesla WiFi connection and performance.
The vehicle software version is important for ensuring the compatibility and functionality of your vehicle’s software and hardware, including the WiFi feature.
However, some vehicle software versions may be too old to support the latest WiFi standards or protocols, causing compatibility issues or performance degradation with newer WiFi routers or networks.
This can also prevent you from accessing new features or improvements that come with newer software updates.
To fix this, you can try updating your vehicle software to the latest version by following these steps:
- Connect your vehicle to a strong WiFi or cellular network.
- On the touchscreen, tap Controls > Software.
- If there is an available update, tap Install Now or Schedule Installation.
- Wait for the update to download and install. This may take up to an hour depending on the size of the update and your network speed.
Also Read: How to Fix Tesla Software Update Stuck?
Updating your vehicle software can help improve your vehicle’s performance, security, and features. It can also fix some bugs or errors that may affect your Tesla WiFi connection and performance.
17. Check Your Vehicle Hardware Condition
If your vehicle hardware condition is damaged or defective on your Tesla vehicle, it may also affect your Tesla WiFi connection and performance.
The vehicle hardware condition is important for ensuring the physical integrity and functionality of your vehicle’s hardware, including the WiFi antenna and hardware.
However, some vehicle hardware conditions may be damaged or defective due to accidents, wear and tear, vandalism, or other causes, causing physical damage or malfunction of the WiFi antenna or hardware.
This can result in poor signal quality, connection loss, or complete failure of the WiFi feature.
To fix this, you can try inspecting your vehicle’s hardware condition and look for any signs of damage or defect on the WiFi antenna or hardware.
You can also try contacting the Tesla service center and request a repair or replacement of the WiFi antenna or hardware if needed.
18. Check Your Internet Service Provider
If your internet service provider is unreliable or incompatible with Tesla’s software or hardware, it may also affect your Tesla WiFi connection and performance.
The internet service provider is the company that provides you with internet access and service through your WiFi router or network.
However, some internet service providers may be unreliable or incompatible with Tesla’s software or hardware, causing network issues such as slow speed, high latency, packet loss, or outage.
This can affect your ability to access online features or download software updates through Tesla WiFi.
To fix this, you can try contacting your internet service provider and check for any network issues or problems that may affect your Tesla WiFi connection and performance.
You can also try switching to a different internet service provider that is more reliable or compatible with Tesla’s software or hardware if possible.
19. Check Your Online Account Status
If your online account status is inactive or suspended on Tesla’s website or app, it may also affect your Tesla WiFi connection and performance. The online account status is the status of your online account that you use to access Tesla’s website, app, and services.
However, some online account statuses may be inactive or suspended due to various reasons such as payment issues, security issues, policy violations, or other causes, preventing you from accessing Tesla’s website, app, and services.
This can also affect your ability to download software updates or access online features through Tesla WiFi.
To fix this, you can try logging into your online account on Tesla’s website or app and check for any notifications or alerts that may indicate the reason for your account status being inactive or suspended.
You can also try contacting Tesla customer support and request assistance in restoring your account status if needed.
20. Contact Tesla Customer Support
If none of the above methods work, you can try contacting Tesla customer support for further assistance in fixing your Tesla WiFi not working issue.
Tesla customer support is the team of professionals that provide you with technical support and customer service for your Tesla vehicle and products.
You can contact Tesla customer support by using one of these methods:
- Call them at 1-877-79-TESLA (1-877-798-3752) in the US or Canada, or find the phone number for your region here: https://www.tesla.com/contact
- Email them at ServiceHelpNA@tesla.com in the US or Canada, or find the email address for your region here: https://www.tesla.com/contact
- Chat with them online by visiting https://www.tesla.com/support/contact
- Visit them in person by finding a nearby service center here: https://www.tesla.com/findus
Tesla customer support can help you diagnose and troubleshoot your Tesla WiFi not working issue and provide you with solutions or recommendations. They can also help you schedule a service appointment if needed.
Conclusion
Tesla WiFi is a useful feature that allows you to connect your Tesla vehicle to the internet via a wireless network. However, sometimes you may encounter issues with Tesla WiFi not working properly due to various causes and factors.
In this article, we have shown you 20 ways to fix Tesla WiFi not working, based on common causes and solutions. We have also provided some tips and tricks to improve your WiFi connection and performance.
We hope this article has helped you solve your Tesla WiFi not working issue and enjoy a better driving experience with your Tesla vehicle. If you have any questions or feedback, please let us know in the comments below.




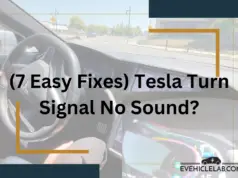




[…] poor network connectivity can disrupt the DC fast charging process. Tesla vehicles rely on a stable internet connection to communicate with the charging infrastructure and authorize the charging […]
[…] need a stable and fast Wi-Fi connection to download and install most Tesla updates. You can use your mobile phone as a hotspot […]
[…] A network interference from other devices or sources that use Bluetooth or WiFi signals […]
[…] voice commands rely on internet access to process your […]
[…] may need to connect your vehicle to a Wi-Fi network to download software […]
[…] If you have a weak or no internet connection, you can try to improve it by moving to an area with better cellular coverage or connecting to a Wi-Fi network. […]