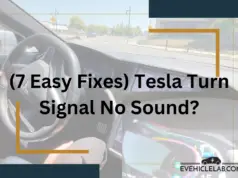Sometimes you may encounter a problem where the Tesla app is stuck on connecting to your car, leaving you unable to use its features.
This can be frustrating and inconvenient, especially if you rely on the app for daily functions.
In this article, we will show you some steps that you can try to troubleshoot and resolve the Tesla app stuck on connecting to your car issue.
How to Fix Tesla App Stuck on Connecting Issue?
#1: Reboot Your Car
Sometimes, a simple reboot can resolve the connection issue between the app and your car.
Rebooting your car will restart its computer system and clear any glitches or errors that may prevent it from communicating with the app.
To reboot your car, press and hold both scroll buttons on the steering wheel until the touchscreen turns black and the Tesla logo appears.
Wait for the reboot to complete, then try connecting the app to your car again.
#2: Update Your Tesla App and Your Car’s Software
Another possible cause of the connection issue is that your Tesla app or your car’s software is outdated or incompatible with each other.
Updating both of them can ensure that they have the latest features and bug fixes that can improve their performance and compatibility.
To update your Tesla app, go to your phone’s app store and check if there is a new version available for download. If there is, install it and open it again.
To update your car’s software, go to Controls > Software Update on your car’s touchscreen and check if there is a new update available for download. If there is, install it and wait for it to complete.
#3. Turn off Battery Optimization for the Tesla app
Go to your phone’s settings and find Battery or Power Management. Tap on it and look for Battery Optimization or Battery Saver. Tap on it and find the Tesla app in the list of apps.
Tap on it and select Don’t Optimize or Not Restricted.
This prevents your phone from closing or limiting the app’s background activity to save battery life, which may affect its connection to your car
#4. Turn off the VPN or Proxy settings on your phone.
Go to your phone’s settings and find a VPN or Proxy. Tap on it and make sure it is disabled or turned off.
VPN or Proxy may interfere with your phone’s network connection, which may affect the app’s connection to your car.
#5: Turn On Allow Mobile Access
Allow Mobile Access is a setting that allows your car to communicate with the app over the internet.
If this setting is turned off, your car will not be able to receive or send data to the app, resulting in a connection issue.
To turn on Allow Mobile Access, go to Controls > Safety & Security > Allow Mobile Access on your car’s touchscreen. Make sure the toggle is switched to ON.
#6. Check if there is an outage or maintenance issue with Tesla’s servers or network providers.
You can visit [Tesla Status] or [Downdetector] to see if there are any reports of problems with Tesla’s services or networks in your area or region.
#7. Sign Out and In on the Tesla App
Sometimes, logging out and back in on the Tesla app can refresh the app and fix the connection issue.
Logging out and in can clear any cache or session data that may interfere with the app’s functionality.
To sign out and in on the Tesla app, open the app and tap on the profile icon in the upper right corner. Tap on Sign Out, then enter your email and password to sign in again.
#8. Shut Down and Power On Your Phone
Another way to refresh the app and fix the connection issue is to restart your phone.
Restarting your phone can clear any cache or background processes that may interfere with the app’s performance or internet connection.
To restart your phone, follow the instructions for your specific device model. Usually, you can do this by holding down the power button and selecting the restart option.
#9. Delete and Reinstall the App
If none of the above steps work, you may need to delete and reinstall the app on your phone.
Deleting and reinstalling the app can remove any corrupted or outdated files that may cause the connection issue. It can also restore the app to its default settings and preferences.
To delete and reinstall the app, follow the instructions for your specific device model.
Usually, you can do this by holding down the app icon and selecting the delete option, then going to your phone’s app store and downloading the app again.
#10. Turn On Cellular Data
Finally, make sure your phone has a stable internet connection, either through WiFi or cellular data.
If you are using cellular data, make sure the Tesla app has permission to use it under your phone’s settings.
Without a reliable internet connection, your phone will not be able to communicate with your car through the app.
To turn on cellular data for the Tesla app, go to your phone’s settings and select the Tesla app. Move the slider next to Cellular Data to ON.
#11. Reset your phone’s network settings
Go to your phone’s settings and find General Management or System & Updates.
Tap on it and look for Reset or Reset Options. Tap on it and select Reset Network Settings or Reset Wi-Fi, Mobile & Bluetooth. Confirm your action and wait for your phone to restart.
This may clear any network issues that prevent the app from connecting.
#12. Move your car to a different location or park it closer to a WiFi router or cellular tower if possible.
Why Tesla App Stuck On Connecting?
#1. Poor internet connection
The Tesla app communicates with your car over the internet, so you need to have a stable and strong data or WiFi connection on your phone.
If your connection is weak or interrupted, the app may fail to connect to your car.
To fix this, make sure your phone’s mobile data and WiFi are enabled and that you have a good signal. Turn off airplane mode if it’s on, and try connecting the app again.
#2. Car not added to the app
If you have a new Tesla, you need to add it to your app before you can connect to it.
This process may take 3-5 days after you purchase your car. To add your car, open the app and select the profile icon on the upper right.
Go to Add/Remove Products > Add > Vehicle, then follow the onscreen prompts.
You will need to enter your car’s VIN, upload official documents, and submit information proving that you’re the owner of the car.
#3. Bluetooth not paired
The app also uses Bluetooth to connect to your car, so you need to pair your phone with your car’s Bluetooth system.
To do this, go to Controls > Safety > Allow Mobile Access on your car’s touchscreen.
Then turn on your phone’s Bluetooth and pair it with your Tesla. Make sure the app has Bluetooth access in your phone’s settings.
#4. App not updated
The app may not work properly if it’s outdated or incompatible with your phone’s software.
To fix this, make sure you have the latest version of the app installed on your phone.
You can check for updates in the App Store or Google Play Store. You should also update your car’s software if there are any available updates.
#5. App data corrupted
Sometimes the app may have corrupted or cached data that prevents it from connecting to your car.
To fix this, you can clear the app’s cache and data from your phone’s settings. This will delete any temporary files and settings that may be causing problems.
However, this will also reset your app preferences and require you to set up your phone as a key again.
#6. Phone or car glitch
Another possible reason why the app won’t connect is that there is a glitch or bug in your phone or car’s system.
To fix this, you can try rebooting your phone or car by turning it off and on again. This may resolve any minor issues that are affecting the app’s performance.
#7. Server outage
The last reason why the app may not connect is that there is a server outage or maintenance that affects Tesla’s network.
This is rare but possible, especially during peak hours or high-demand periods.
In this case, there is nothing you can do but wait until the service is restored. You can check Tesla’s website or social media for any announcements or updates about the status of their servers.
These are some of the most common reasons why the Tesla app gets stuck on connecting and how to fix them.
Hopefully, these tips will help you troubleshoot and resolve any issues with your app and enjoy its features with your car. If none of these solutions work, you may need to contact Tesla support for further assistance.
Contact Tesla Support
If you have tried all of these steps and still cannot connect the app to your car, you may need to contact Tesla support for further assistance.
They can help you diagnose and resolve the issue remotely or schedule a service appointment for your car if needed.
You can contact Tesla support by calling them at 1-877-79-TESLA (1-877-798-3752) or emailing them at ServiceHelpNA@tesla.com.
You can also visit their website at https://www.tesla.com/support for more information and resources.
We hope this article has helped you fix the Tesla app not connecting to your car issue. If you have any questions or feedback, please let us know in the comments below. Thank you for reading!