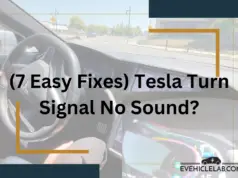Tesla vehicles offer a range of features that require internet connectivity, such as streaming music and media, live traffic visualization, satellite view maps, and more.
These features are available through two types of connectivity packages: Standard and Premium.
Standard Connectivity has been included in your vehicle for eight years and provides access to most features over Wi-Fi, while Premium Connectivity is a subscription-based service that allows you to access all features over cellular and Wi-Fi.
However, some Tesla owners may experience issues with their connectivity, such as not being able to stream music, access the internet browser, or see live traffic updates.
This can be frustrating and affect your driving and ownership experience. In this article, we will discuss some common causes and solutions for Tesla’s connectivity issues.
Why Tesla Connectivity Not Working?
There are several possible reasons why your Tesla connectivity may not work as expected. Some of the most common ones are:
#1. Subscription issues
If you have a Premium Connectivity subscription, you need to make sure that it is active and valid. You can check your subscription status from your Tesla account or the Tesla app.
If your subscription has expired or failed, you will need to renew it or contact Tesla support for assistance.
#2. Software issues
Your Tesla vehicle’s software may have glitches or bugs that affect its connectivity. You can try checking for software updates and installing them if available.
You can also try resetting your vehicle’s connectivity settings by tapping the LTE icon on the top right corner of the touchscreen and selecting ‘Reset Connectivity Settings.’
#3. Network issues
Your Tesla vehicle’s connectivity depends on the availability and strength of the Wi-Fi or cellular network. You can try switching between Wi-Fi and cellular or moving to a different location with a better signal.
You can also try rebooting your vehicle’s touchscreen by holding down both scroll buttons on the steering wheel until the screen turns black and then releasing them.
#4. Hardware issues
Your Tesla vehicle’s hardware may have defects or damages that affect its connectivity.
For example, the antenna, the SIM card, or the modem may be faulty or broken.
If you suspect that your vehicle has a hardware issue, you should contact Tesla service or schedule a service appointment from the Tesla app.
How To Fix Tesla Connectivity Not Working?
If you are experiencing Tesla connectivity issues, you can try the following steps to troubleshoot and fix them:
#1. Check your subscription status
If you have a Premium Connectivity subscription, make sure that it is active and valid. You can check your subscription status from your Tesla account or the Tesla app.
If your subscription has expired or failed, you will need to renew it or contact Tesla support for assistance.
#2. Check for software updates
Your Tesla vehicle’s software may have glitches or bugs that affect its connectivity.
You can check for software updates from the Tesla app or the vehicle’s touchscreen. If there are any updates available, you should install them as soon as possible.
#3. Reset your vehicle’s connectivity settings
You can try resetting your vehicle’s connectivity settings by tapping the LTE icon on the top right corner of the touchscreen and selecting ‘Reset Connectivity Settings.
This will clear any cached data and restore the default settings for your vehicle’s connectivity.
#4. Switch between Wi-Fi and cellular
Your Tesla vehicle’s connectivity depends on the availability and strength of the Wi-Fi or cellular network.
You can try switching between Wi-Fi and cellular by tapping the LTE icon on the top right corner of the touchscreen and selecting ‘Wi-Fi Settings’ or ‘Cellular Settings.’
You can also try moving to a different location with better signal or using a Wi-Fi hotspot from your phone or another device.
#5. Reboot your vehicle’s touchscreen
You can try rebooting your vehicle’s touchscreen by holding down both scroll buttons on the steering wheel until the screen turns black and then releasing them.
This will restart the touchscreen and may resolve some connectivity issues.
#6. Contact Tesla service or schedule a service appointment
If none of the above steps work, you may have a hardware issue that requires professional attention.
You can contact Tesla service or schedule a service appointment from the Tesla app or the vehicle’s touchscreen. You can also visit a Tesla service center or request a mobile service technician to come to your location.
#7. Check your vehicle’s antenna
Your vehicle’s antenna may be loose, damaged, or blocked by something that interferes with the signal. You can try inspecting the antenna and making sure that it is properly attached and free of any obstructions.
If you notice any damage or defects, you should contact Tesla service or schedule a service appointment.
#8. Check your vehicle’s SIM card
Your vehicle’s SIM card is located under the passenger-side glove box and provides cellular connectivity for your vehicle. You can try removing and reinserting the SIM card to ensure that it is properly connected and activated.
If you suspect that your SIM card is faulty or expired, you should contact Tesla service or schedule a service appointment.
#9. Check your vehicle’s modem
Your vehicle’s modem is located behind the center console and provides Wi-Fi connectivity for your vehicle. You can try resetting the modem by unplugging and replugging the power cable.
If you suspect that your modem is faulty or broken, you should contact Tesla service or schedule a service appointment.
Conclusion
Tesla connectivity is an important part of your vehicle’s functionality and features. However, it may not work as expected due to various reasons, such as subscription issues, software issues, network issues, or hardware issues. You can try the troubleshooting steps mentioned in this article to fix your Tesla connectivity issues. If you need further assistance, you can contact Tesla support or service for help. We hope this article was helpful and informative. Thank you for reading!