Sometimes Sentry Mode may not work as expected, leaving you frustrated and worried about your car’s security.
In this article, we will explore some of the possible reasons why Tesla Sentry Mode may not be working, and how to fix them.
Whether it’s a problem with your USB stick, your car battery, your software, or your settings, we will help you troubleshoot and solve the issue.
To get sentry mode working on the mobile app, go to “Control” on the Tesla display menu, then go to “Safety and Security”, and click on “View Live Camera From Mobile App“.
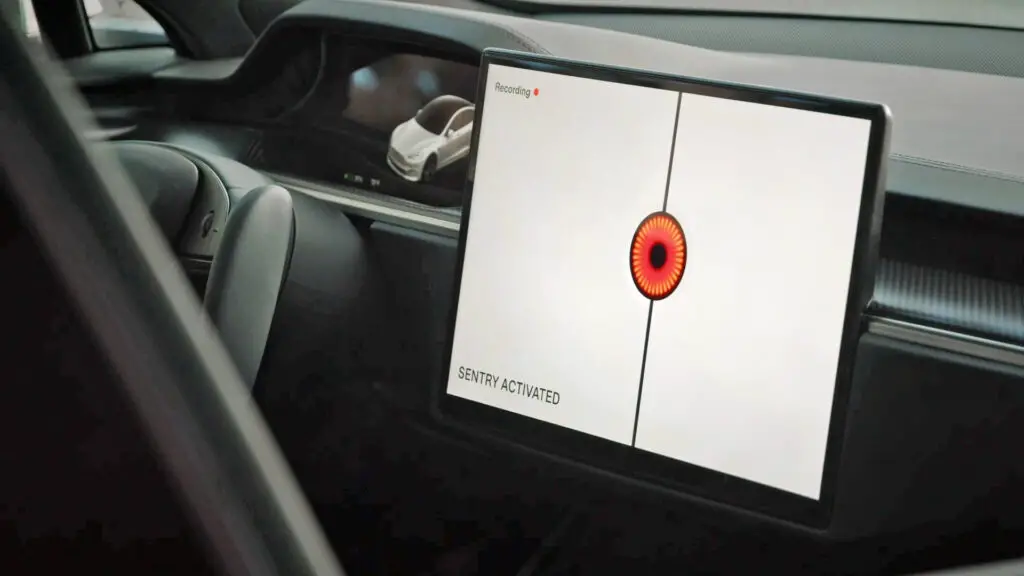
#1. Replace or reformat your USB stick
One of the most common causes of Sentry Mode not working is a faulty or incompatible USB drive.
Sentry Mode needs a USB drive that has at least 32 GB of storage space, is formatted in FAT32 or exFAT, and has a folder named TeslaCam.
You can try reformatting your USB drive using a computer or a third-party app or replacing it with a new one that meets the requirements.
I picked up this amazing Samsung SSD for the dashcam recording on Amazon, and let me tell you, it’s a game-changer! I’ve had folks constantly asking me for the best SSD for their Tesla dashcam, and I can confidently say, that this Samsung gem is the way to go.
#2. Charge your car battery
Another possible reason why Sentry Mode may not work is its low car battery. Sentry Mode consumes a lot of power and automatically shuts off if your battery level drops below 20%.
You can check your battery status on the touchscreen or the Tesla app and charge your car if needed. You can also enable the Battery Saver option in the Controls menu, which reduces the power consumption of Sentry Mode.
#3. Update or reboot your software
Sometimes, Sentry Mode may not work due to glitches or errors in your car’s software.
You can try rebooting your car system by pressing and holding both scroll wheels on the steering wheel until the touchscreen turns off and on.
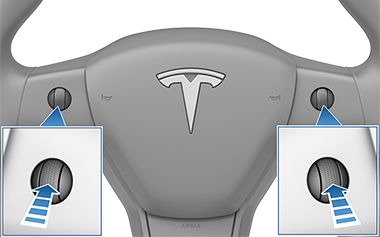
If the issue persists, you can try a hard reboot. Here’s how to do that:
- First, shift into the park
- On the center screen, tap on “Controls” > “Safety & Security” > “Power Off”
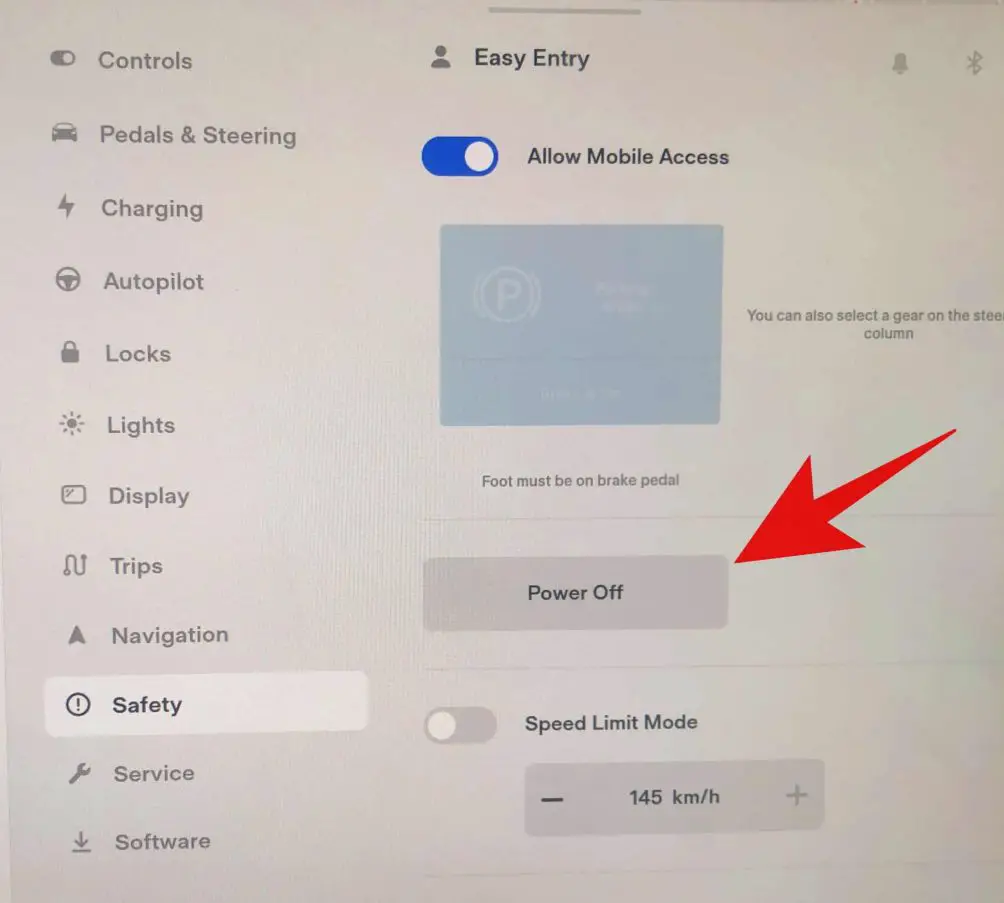
Then wait for 2-3 minutes before powering on the car again. This can reset the GPS signal and update the location.
#4. Check your Sentry Mode settings
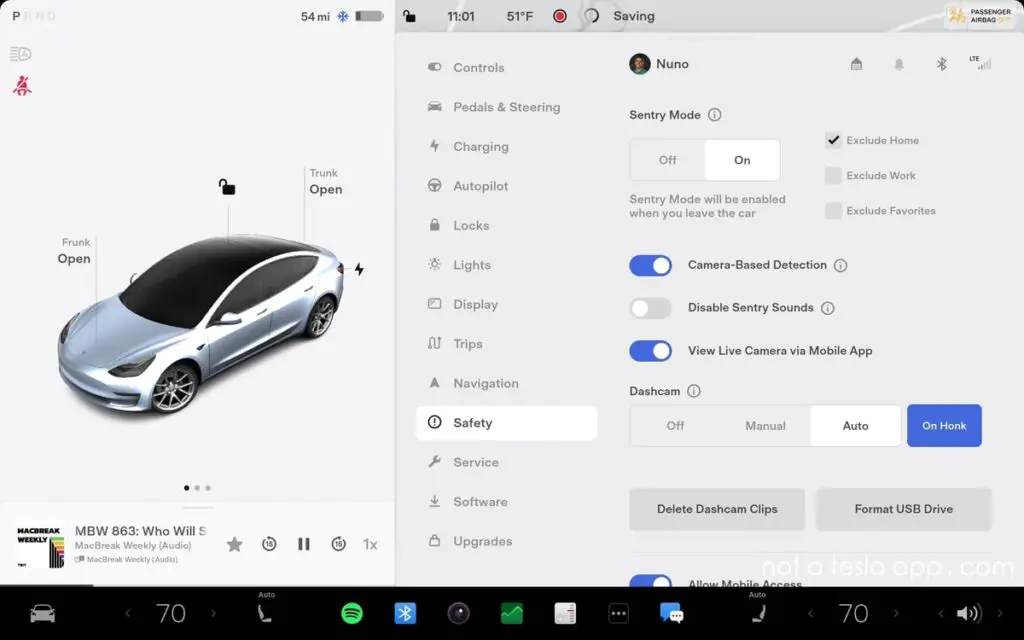
You may also want to check your Sentry Mode settings and make sure they are activated and configured correctly for your preferences.
You can check your Sentry Mode settings by tapping on the Controls menu, then Safety & Security, then Sentry Mode.
You can also adjust the Sentry Mode options by tapping on the icon on the top right corner of the touchscreen.
You can choose to enable or disable Sentry Mode for all locations, exclude certain locations, or activate it manually.
#5. Edit your excluded locations
Sentry Mode may not work if your car is parked in a location that you have marked as safe or excluded.
You can view and edit your excluded locations by tapping on the Controls menu, then Safety & Security, then Exclude Home, Work, or Favorites.
You can choose to remove any locations that you want Sentry Mode to work in, or add any locations that you want Sentry Mode to ignore.
#6. Turn off Valet Mode
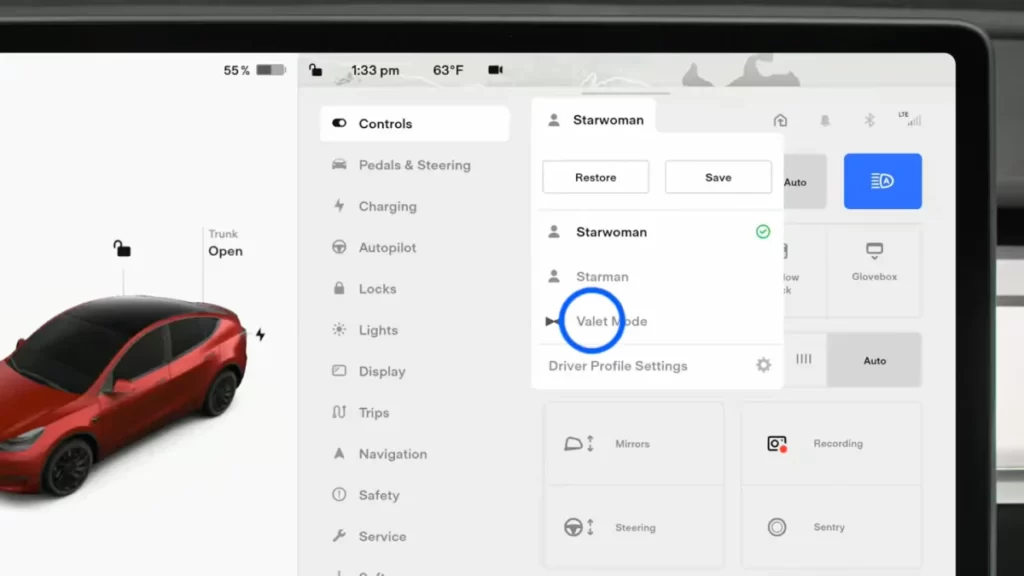
If your car is in Valet Mode, Sentry Mode may not work as well. Valet Mode limits some of the car’s features and settings, such as speed, acceleration, navigation, and media.
You can turn off Valet Mode by entering your PIN on the touchscreen or the Tesla app. You can also disable Valet Mode from activating automatically when you use a valet key card.
#7. Move your car to a different location
Another possible solution for Sentry Mode not working is to move your car to a different location.
Your car may be exposed to electromagnetic interference (EMI) from other devices or sources, such as radio towers, power lines, or wireless chargers.
EMI can affect the performance of your car’s cameras and sensors. You can try moving your car to a location that has less interference or turning off any devices that may cause interference.
#8. Clean your cameras and sensors
Sentry Mode relies on your car’s cameras and sensors to detect potential threats and record events. If your cameras and sensors are dirty, blocked, or damaged, Sentry Mode may not work properly.
You can clean your cameras and sensors with a soft cloth and mild detergent, making sure to avoid scratching or damaging them. You can also check for any physical obstructions or damages that may prevent them from functioning.
#9. Hard Reset
Step 1: Open all the doors, windows, and trunks of your car.
Step 2: Go to the Controls menu on your dashboard and select Safety & Security. Then, tap on Power Off and confirm your choice.
Step 3: Exit your car and open the front trunk. Remove the battery cover and locate the battery terminals. They should be marked with red (+) and black (–) signs.
Step 4: Use a pair of pliers to disconnect the black (–) terminal first. Make sure it does not touch any other metal parts by placing a rag under it.
Step 5: Go back to the driver’s seat and find the latch between the seat and the carpet on both sides. Push the latch inward to release the seat.
Step 6: Lift the seat and remove the tire foam insulator. You should see a connector with a lock on it.
Step 7: Press down the lock and wait for one minute. Then, flip the lock up to disconnect it.
Step 8: Put back the tire foam insulator and lower the seat. Make sure it is latched securely on both sides.
Step 9: Reconnect the black (–) terminal to the battery using the pliers. You should hear some sounds as your car resets and restarts.
Step 10: Replace the battery cover and close the front trunk.
Step 11: Test your car by turning it on and checking for any errors.
You can also check for software updates and install them if available. Software updates may include bug fixes and improvements for Sentry Mode and other features.
#10. Contact Tesla support
If none of the above methods work, you may need to contact Tesla support for further assistance.
There may be some issues with your car’s hardware or software that require professional diagnosis and repair.
You can contact Tesla support by calling their phone number, sending them an email, or using their online chat service. You can also schedule a service appointment through the Tesla app or website.
Is the USB Drive causing the issue here?
Well, there are fewer chances of it. However, make sure that you have a compatible USB drive connected to your car’s USB port and that it is properly formatted for Sentry Mode to work correctly.
If the USB drive is not detected, try using a different USB drive or reformatting the existing one. You may buy a new one from here.
In summary, Tesla Sentry Mode is a great security feature that can provide peace of mind to Tesla owners.
If you’re experiencing issues with Sentry Mode not working on your Tesla app, try these troubleshooting steps to get it working again.





