Tesla is known for its innovative and cutting-edge technology, especially in its electric vehicles.
One of the features that Tesla owners enjoy is the navigation system, which uses Google Maps to display live traffic information on the center screen.
However, some Tesla drivers have reported that their maps are not showing traffic data, which can affect their route planning and driving experience.
What are the possible causes of this issue, and how can it be solved?
How To Fix Tesla Maps Not Showing Traffic Issue?
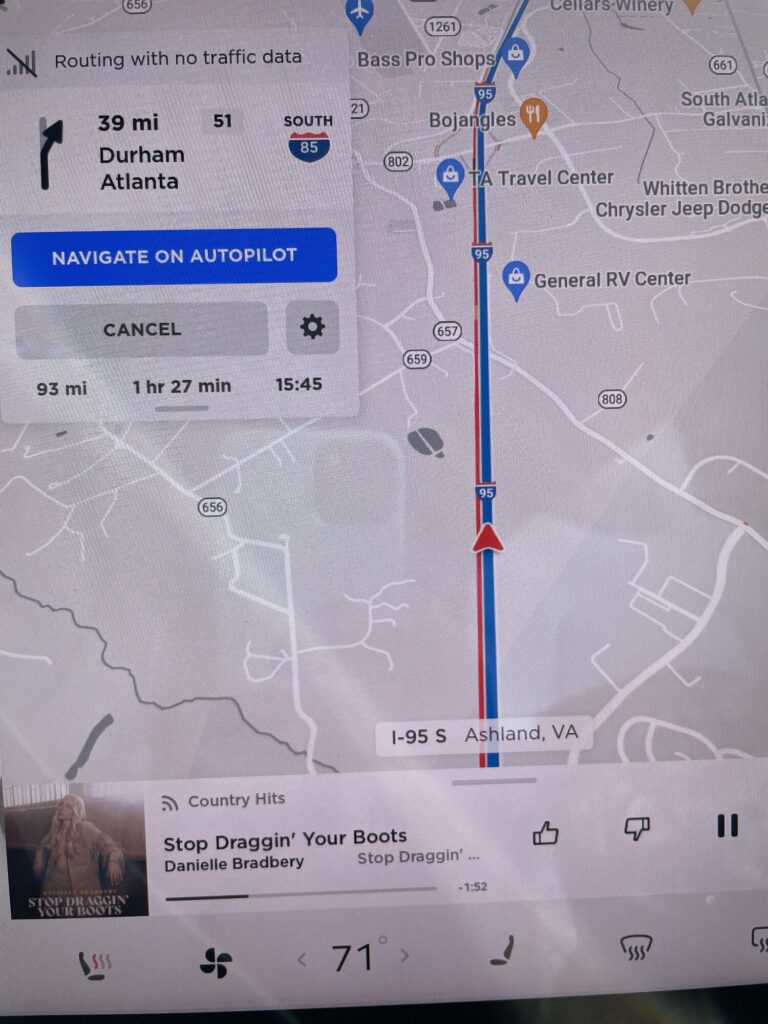
#1. Check and toggle the live traffic option in the map settings
This is the easiest and most common solution. Sometimes, the live traffic option may be turned off accidentally or by default in the map settings.
To enable it, you need to open the navigation app and touch the map to see the toggle buttons for charging stations and traffic.
Press the traffic light icon to turn on the live traffic info on the map. If it is already on, try turning it off and on again to refresh the data.
#2. Subscribe to Premium Connectivity if you don’t have it
Premium connectivity is a subscription service that costs $9.99 per month and provides access to various features such as music streaming, video streaming, internet browser, and more.
One of these features is live traffic data and satellite view, which are not available for vehicles without premium connectivity.
If you want to see traffic information on your map, you need to subscribe to premium connectivity by going to Controls > Software > Connectivity > Subscribe.
#3. Reboot the center screen or reset the network settings
Sometimes, the issue may be caused by a software glitch or bug that prevents the traffic data from being displayed or updated. This may happen after a software update or due to a network problem.
To fix this, you can try rebooting the center screen by holding down both scroll buttons on the steering wheel until the screen turns black and restarts. This will clear any temporary errors or cache issues.
Alternatively, you can try resetting the network settings by going to Controls > Safety & Security > Reset Network Settings.
This will erase any saved Wi-Fi networks or Bluetooth devices and restore the default network settings.
#4. Keep the cameras clean and clear of any obstruction
Tesla vehicles use their cameras to detect traffic lights and signs, which are then displayed on the screen as part of the Full Self-Driving (FSD) feature.
However, if something obstructs the camera’s view, such as sunlight, bad weather, dirt, or debris, it may not be able to recognize the traffic signals correctly.
This may result in missing or inaccurate traffic information on the map. To avoid this, make sure to keep the cameras clean and clear of any obstruction.
You can use a soft cloth or a microfiber towel to wipe off any dust or dirt from the cameras. You can also use a spray bottle with water or glass cleaner to remove any stains or smudges from the lenses.
#5. Update the maps regularly by connecting to a Wi-Fi network
Another possible cause is that the map data is not accurate or up-to-date, which may result in discrepancies between the actual traffic conditions and the ones shown on the map.
This may happen because Tesla uses different sources for its navigation and traffic data: Google Maps for the center screen display and Navigon for the routing and guidance.
These sources may not have the same information or update frequency, which may lead to inconsistencies or errors.
To improve this, make sure to update the maps regularly by connecting to a Wi-Fi network and downloading the latest map data.
You can check if there are any available updates by going to Controls > Software > Navigation Data > Check for Updates.
#6. Adjust your speed or position to get a better view of the traffic signals
Finally, one more possible cause is that the camera angle is not optimal for detecting the traffic lights and signs.
This may happen when driving in hilly areas, toll booths, temporary construction signs, or other situations where the traffic signals are not at eye level or perpendicular to the camera’s view.
This may result in missing or incorrect traffic information on the map.
To overcome this, try adjusting your speed or position to get a better view of the traffic signals. For example, you can slow down or change lanes to align your camera with the traffic light ahead of you.
Why Tesla Maps Not Showing Traffic Issues?
According to various sources, there are several possible reasons why Tesla maps may not show traffic information:
#1. Map settings
The most common and simple cause is that the live traffic option is turned off in the map settings.
To check this, open the navigation app and touch the map to see the toggle buttons for charging stations and traffic.
Press the traffic light icon to enable traffic info on the map. If it is already on, try turning it off and on again.
#2. Premium connectivity
Another possible cause is that the vehicle does not have premium connectivity, which is required to access live traffic data and satellite views.
Premium connectivity is a subscription service that costs $9.99 per month and provides access to various features such as music streaming, video streaming, internet browser, and more.
If the vehicle does not have premium connectivity, it will only show basic maps without traffic information.
#3. Software issues
Sometimes, the issue may be caused by a software glitch or bug that prevents the traffic data from being displayed or updated. This may happen after a software update or due to a network problem.
To fix this, try rebooting the center screen by holding down both scroll buttons on the steering wheel until the screen turns black and restarts.
Alternatively, try resetting the network settings by going to Controls > Safety & Security > Reset Network Settings.
#4. Camera obstruction
Tesla vehicles use their cameras to detect traffic lights and signs, which are then displayed on the screen as part of the Full Self-Driving (FSD) feature.
However, if something obstructs the camera’s view, such as sunlight, bad weather, dirt, or debris, it may not be able to recognize the traffic signals correctly.
This may result in missing or inaccurate traffic information on the map. To avoid this, make sure to keep the cameras clean and clear of any obstruction.
#5. Map accuracy
Another possible cause is that the map data is not accurate or up-to-date, which may result in discrepancies between the actual traffic conditions and the ones shown on the map.
This may happen because Tesla uses different sources for its navigation and traffic data: Google Maps for the center screen display and Navigon for the routing and guidance.
These sources may not have the same information or update frequency, which may lead to inconsistencies or errors.
To improve this, make sure to update the maps regularly by connecting to a Wi-Fi network and downloading the latest map data.
#6. Camera angle
Finally, one more possible cause is that the camera angle is not optimal for detecting the traffic lights and signs.
This may happen when driving in hilly areas, toll booths, temporary construction signs, or other situations where the traffic signals are not at eye level or perpendicular to the camera’s view.
This may result in missing or incorrect traffic information on the map. To overcome this, try adjusting your speed or position to get a better view of the traffic signals.






