Some Tesla owners have reported that their voice command is not working properly.
They may experience issues such as voice commands not recognizing their commands, not responding at all, or giving incorrect results.
These issues can be frustrating and affect the user experience of Tesla drivers.
In this article, we will explore some of the possible causes and solutions for Tesla’s voice command not working.
Whether you have a Model S, Model X, Model 3, or Model Y, this article will help you get your voice command back on track.
How to Fix the Tesla Voice Command Not Working Issue?
#1. Clean the Voice Command Button
If the voice command button does not work properly, it may need some cleaning.
First of all, turn off the car and remove the key from the ignition. Use a soft cloth and some rubbing alcohol to gently wipe the button and remove any dirt or debris.
Press the button several times to make sure it is not stuck or jammed.
Turn on the car and test the voice command button. It should trigger the beep and the “listening” circle, and the car should hear and respond to your commands.
#2. Microphone Calibration
Background noise or misaligned microphones can impede the effectiveness of Tesla’s voice command system.
Check that the microphones within your vehicle are clean and free from any obstructions.
If available, consider calibrating the microphone settings by accessing the “Controls” menu, selecting “Settings,” and choosing “Microphone Calibration.”
Following the provided instructions can optimize the system’s ability to accurately interpret voice commands, even in noisy environments.
#3. Change Command Language and Settings
Ensure that the voice command language setting in your Tesla is accurate. Go to the settings menu, select “Language & Units,” and confirm that the correct language is selected.
If the language setting is correct but voice commands are still not functioning, try toggling the voice command feature on and off. Access the “Controls” menu, select “Settings,” and verify that the “Voice Command” feature is enabled.
Temporarily disabling and re-enabling it may help resolve any minor glitches.
#4. Replace Air Bag Assembly
For Model 3 and Y Cars
You need to use two tools to open two holes on the sides of the wheel. Then, pull out the airbag part and take off the yellow wire by hand.

Put in a new airbag part and connect the yellow wire to the wheel. Then, do the same steps backward to put everything back.
For Model X and S Cars
You need to use a tool to open two screws on the back of the wheel.
Then, use another tool to pull out the airbag part. You will see three wires: one for the airbag (brown), one for the horn and warning (yellow), and one for heating (black).
Take off all the wires by hand. Then, put in a new airbag part with a horn and match the wires to the right places.
If you are not sure, remember this: the yellow wire goes on the right, the brown wire goes on the left, and the black wire goes on the bottom (if you have it).

After connecting all the wires, push the airbag part into the space and make sure it clicks. Then, put back the two screws on the back of the wheel with the same tool. Then, turn on your car and try it out.
#5. Speak clearly and naturally
To improve your voice command recognition, you should speak clearly and naturally when giving commands. Here are some tips and tricks to help you speak better to your car:
1. Speak at a normal speed and volume. Do not speak too fast or too slow, too loud or too soft.
2. Use simple and direct words and phrases. Do not use slang, jargon, or complex sentences.
3. Use the exact names of the apps and features you want to use. For example, say “Open Netflix” instead of “Open the video app”.
4. Avoid filler words and pauses. Do not say “um”, “uh”, “like”, or “you know”. Do not pause or hesitate between words or sentences.
5. Pronounce each word clearly and correctly. Do not mumble, slur, or skip any sounds or syllables.
6. Reduce background noise and distractions. Do not play music, talk to other people, or roll down your windows while using voice commands.
7. Adjust your accent if necessary. If you have a strong accent that the voice command may not recognize, try to speak in a more neutral or standard way.
#6. Remove Background Noise
Your Tesla might have difficulty listening to you or telling your voice apart from other noises if there is a lot of background noise in your car or outside.
You can lower the music volume, shut the windows, switch off the fan, or speak more loudly and clearly to improve the situation.
#7. Check your network connection status
To check your network connection status, look at the signal strength icon on the top right corner of your touchscreen.
If the icon is grayed out or has an X on it, it means that your car is not connected to the cellular network. If the icon is green or has bars on it, it means that your car has a cellular connection.
If your car is not connected to the cellular network, try moving to a different location where the signal is stronger.
If your car has a cellular connection but the signal is weak or slow, you may still experience issues with voice commands.
In this case, you can try using Wi-Fi instead of cellular data. To connect to Wi-Fi, go to Settings > Wi-Fi > Add Network and select a nearby Wi-Fi network. Enter the password if required and tap Connect.
Once you are connected to Wi-Fi, you can try using voice command again and see if it works better.
#8. Update your software version
To fix glitches in the software, you should always keep your software version up to date. Updating your software version may resolve any existing issues with voice commands and prevent new ones from occurring.
To update your software version, go to Settings > Software > Software Update and check if there is any available update for your car. If there is an update available, tap Download Now to start downloading it.
Once the download is complete, tap Install Now to start installing it. You will need to park your car in a safe place and leave it undisturbed for about 25 minutes while the update is being installed.
After the update is installed, you can try using the voice command again and see if it works better.
#9. Reboot the Tesla
1. To reboot the main touchscreen, press and hold both scroll wheels on the steering wheel for up to 10 seconds until the screen turns off and then on again.
This can be done while driving, but be careful as you will not see the speedometer or other information on the screen. This method works for all Tesla models.
2. To reboot the driver’s dash screen (pre-2021 Model S and Model X only), press and hold both buttons above the scroll wheels on the steering wheel for up to 10 seconds until the screen turns off and then on again.
3. To power off and power cycle the entire vehicle, shift into Park and touch Controls > Safety > Power Off on the touchscreen.
Wait for at least two minutes without interacting with the vehicle. Then, press the brake pedal or open the door to wake up the vehicle.
4. To reset the configuration of the vehicle, change the wheel size and/or design via the menus.
This will cause the vehicle to reboot with a refreshed configuration. You can change the wheels back to the original design after the reboot if you want to.
How to replace the faulty voice command button?
The button is on the right side of the steering wheel. First, you need to take off the part that has the airbag in it. I told you how to do that before. Then, you need to do different things depending on what model of car you have.

For Model S or X car
1. Unplug the wires that connect to the button and the wheel on the right side. Check if the wires are broken or not. If they are, you need to replace them.
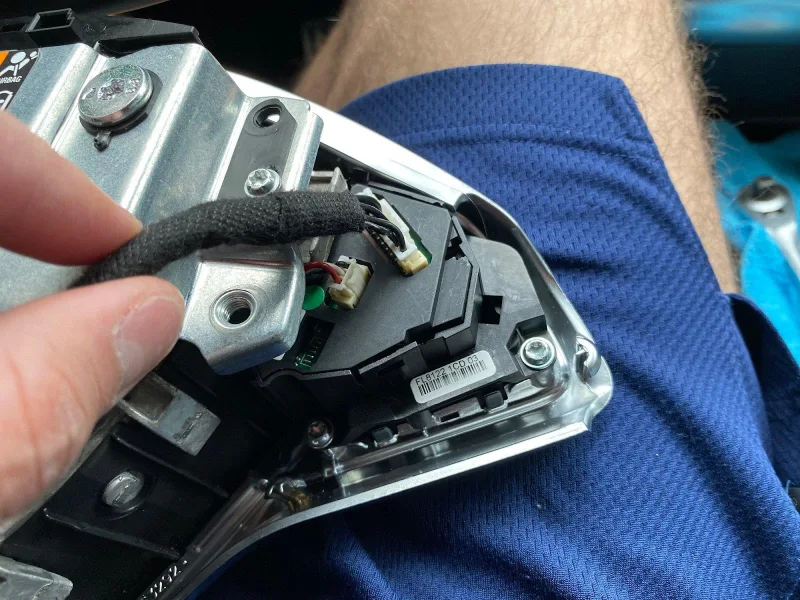
2. Use a screwdriver to take out two screws from the button area. Keep them somewhere safe.
3. Gently pull out the button from the airbag part.

4. Put a new button in its place and screw it back.
5. Plug in the wires again and put back the airbag part.
6. Turn on the car and see if you can talk to it.
For Model 3 or Y car
1. Use a tool to pry off the cover of the steering wheel. It is the part that has the Tesla logo on it.
2. Unplug the wires that connect to the button and the wheel on the right side. Check if the wires are broken or not. If they are, you need to replace them.
3. Use a screwdriver to take out three screws from the button area. Keep them somewhere safe.

4. Gently pull out the button from the cover of the steering wheel.
5. Put a new button in its place and screw it back.
6. Plug in the wires again and put back the cover of the steering wheel.
7. Turn on the car and see if you can talk to it.
Why is Tesla Voice Command Not Working?
There could be several reasons why your Tesla voice command is not working. Here are some possible causes and solutions:
#1. Poor internet connection
Tesla’s voice commands rely on internet access to process your requests.
If you are in an area with weak or no signal, your voice commands may not work properly. Try moving to a location with better coverage or use a different network if possible.
#2. Software update issues
Tesla constantly gets over-the-air updates to improve your experience. However, there have been frequent complaints regarding malfunctioning voice recognition after installing new updates.
If this is the case with you, you can try resetting your Tesla voice recognition by pressing and holding both scroll buttons on the steering wheel until the touchscreen goes black and reboots.
#3. Microphone problems
Your Tesla microphone may be blocked, dirty, or damaged, preventing it from picking up your voice clearly.
You can check the microphone by making a phone call or recording a voice memo and see if the sound quality is good. If not, you may need to clean or replace the microphone.
#4. Incorrect commands
Tesla voice commands have certain syntax and keywords that you need to use to activate them. For example, you need to say “navigate to” or “go to” before a destination, or “play” before a song or artist name.
If you use the wrong words or phrases, your Tesla may not understand you or do what you want. You can check the list of available commands on the Tesla website or on the touchscreen.
#5. Background noise
If there is too much noise in your car or outside, your Tesla may have trouble hearing you or distinguishing your voice from other sounds.
You can try lowering the volume of the music, closing the windows, turning off the fan, or speaking louder and clearer.
#6. Voice recognition errors
Sometimes, your Tesla may misinterpret your voice commands due to accents, pronunciation, homophones, or other factors.
You can try repeating your command, using different words, or spelling out difficult names or terms.
#7. Faulty Voice Command Button
You may notice that the voice command button does not trigger the beep and the “listening” circle, or that the car does not hear or respond to your commands.
This could happen if the button is damaged, dirty, or stuck.
Solution: Try cleaning the voice command button with a soft cloth and some rubbing alcohol.
Related: Tesla Microphone not working? (Fixed)
Contact Tesla Support
If none of the troubleshooting steps resolve the voice command issue, it is advisable to reach out to Tesla’s customer support for further assistance.
Tesla’s support team is known for its responsiveness and expertise, and they can provide personalized guidance to address persistent voice command problems.
Contact information for Tesla support can be found on their official website or in the vehicle’s documentation.
Conclusion
By following the troubleshooting steps outlined in this article, Tesla drivers can overcome common voice command challenges and enjoy a seamless and efficient driving experience.
Remember to stay up-to-date with software updates, maintain a stable network connection, verify language settings, and ensure proper pronunciation for optimal performance.
If all else fails, reach out to Tesla’s customer support for personalized assistance.
If that does not work, you may need to replace the button or have it checked by a Tesla service center.
You can also use the microphone button on the touchscreen or the right scroll button on the steering wheel as an alternative way to initiate voice commands.
Tesla voice command is a convenient and useful feature that can enhance your driving experience.
However, if you encounter any problems with it, you can try the solutions above or contact Tesla for further assistance.
Remember to always keep your car updated and connected to enjoy the best performance of your voice command feature.






