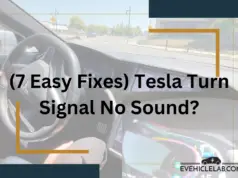Tesla’s navigation system is a cornerstone of its advanced driving experience, offering real-time directions, traffic updates, and efficient route planning.
However, some owners have reported issues with the navigation system malfunctioning after software updates.
This comprehensive guide delves into potential causes and provides detailed troubleshooting steps to address these post-update navigation problems.
Common Issues Post-Update:
After certain software updates, Tesla owners have encountered problems such as incorrect vehicle location, where the map displays the car in a different place than its actual position.
For instance, a user reported their Tesla showing as being in Palo Alto, CA, while they were actually in Ventura, CA.
Tesla Owners Online Additionally, some have experienced frozen or unresponsive maps, with the display stuck on one spot and the GPS not updating.
Potential Causes:
These issues can stem from software glitches introduced during updates, GPS signal interference possibly caused by aftermarket devices near the GPS antenna, or hardware malfunctions such as a faulty GPS antenna.
Detailed Troubleshooting Guide:
Perform a Soft Reset: Ensure the vehicle is in Park. Press and hold both scroll wheels on the steering wheel simultaneously until the touchscreen turns black and the Tesla logo appears, then release.
This action reboots the vehicle’s software, potentially resolving minor glitches affecting the navigation system.
Power Down the Vehicle: Navigate to ‘Controls’ > ‘Safety & Security’ > ‘Power Off’ on the touchscreen. Wait for at least two minutes without interacting with the vehicle. After the wait, press the brake pedal to power the vehicle back on.
This process allows the vehicle’s systems to shut down completely and restart, which can help in recalibrating the navigation system.
Check for Software Updates: Connect your Tesla to a reliable Wi-Fi network. Go to ‘Controls’ > ‘Software’ on the touchscreen. If an update is available, follow the on-screen instructions to download and install it.
Tesla frequently releases updates that address known issues; ensuring your vehicle’s software is current can resolve navigation problems.
Inspect for GPS Signal Interference: Remove any aftermarket devices, especially those near the rear-view mirror or GPS antenna, as they may cause signal interference.
Ensure that toll passes or other electronic devices are not placed near the GPS antenna. External devices can interfere with GPS signals, leading to navigation inaccuracies.
Clear Navigation Data: Go to ‘Controls’ > ‘Service’ > ‘Clear Navigation Data’ on the touchscreen. Confirm the action when prompted. Clearing navigation data can remove corrupted files that may be causing issues.
Consult Tesla Support: If the above steps do not resolve the issue, contact Tesla support through the mobile app or website. Provide detailed information about the problem and the troubleshooting steps you’ve already taken.
Tesla’s support team can offer advanced diagnostics and solutions, including potential hardware inspections.
Preventive Measures:
Regular software updates are crucial; keep your vehicle’s software up to date to benefit from the latest fixes and improvements. Avoid unauthorized accessories; use only Tesla-approved accessories to minimize the risk of interference with vehicle systems.
Scheduled maintenance is also important; regularly service your Tesla to identify and address potential issues before they escalate.