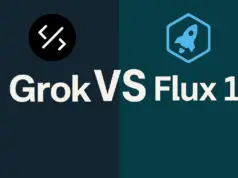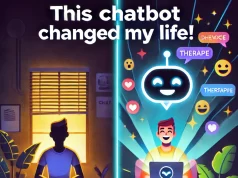Windows 11 comes with many new features, but one of the most exciting ones is Copilot, an AI assistant that can help you with various tasks on your device.
Whether you need to write a document, edit a photo, or create a presentation, Copilot can offer you suggestions, tips, and feedback.
But what if Copilot is not working on your Windows 11 device? How can you fix it and enjoy its benefits?
In this article, we will show you seven easy and effective ways to fix Copilot not working on Windows 11.
You don’t need to be a tech expert to follow these steps, and you will be able to chat with Copilot in no time. So, let’s get started.
How To Fix Copilot Not Working on Windows 11 Issue?
1. Check if you have the latest Windows 11 update
Copilot is only available on Windows 11 version 22H2 or 23H2, which are the latest feature updates for the operating system. To check if you have the latest Windows 11 update, follow these steps:
1. Open Settings and go to Windows Update.
2. Click on Check for updates and wait for the process to complete.
3. If there are any available updates, click on Download and Install, and follow the on-screen instructions.
4. Restart your device and check if Copilot is working.
2. Enable Copilot from the Taskbar settings
If you have the latest Windows 11 update, but Copilot is still not showing up on your Taskbar, you may need to enable it from the Taskbar settings. To do that, follow these steps:
1. Open Settings and go to Personalization.
2. Select Taskbar from the left pane.
3. Toggle on Copilot (preview) from the right pane.
4. You should see a Copilot icon next to the Search box on your Taskbar. Click on it to access Copilot.
3. Perform a full shutdown and restart
Sometimes, Copilot may not work properly due to incomplete installation or corrupted files.
To fix this, you can perform a full shutdown and restart of your device. This will clear the cache and refresh the system. To perform a full shutdown and restart, follow these steps:
1. Press the Windows key + R to open the Run dialog box.
2. Type shutdown /s /t 0 and press Enter. This will shut down your device immediately.
3. Wait for a few seconds and then press the power button to turn on your device.
4. Check if Copilot is working.
4. Use the Run dialog to launch Copilot
Another way to fix Copilot not working on Windows 11 is to use the Run dialog to launch it manually.
This may bypass any issues that prevent Copilot from showing up on your Taskbar. To use the Run dialog to launch Copilot, follow these steps:
- Press the Windows key + R to open the Run dialog box.
- Type Microsoft Edge://?ux=copilot&tcp=1&source=taskbar and press Enter. This will open Copilot in Microsoft Edge.
- You can chat with Copilot and use its features from the browser.
5. Use ViVeTool to enable Copilot
ViVeTool is a third-party tool that can enable or disable various features on Windows 11.
You can use it to enable Copilot if it is not working or available on your device. To use ViVeTool to enable Copilot, follow these steps:
1. Visit the ViVeTool download page and download the latest version.
2. Extract the tool to a desired location, such as your Desktop.
3. Press the Windows key + S and type cmd. Right-click on Command Prompt and select Run as administrator.
4. Navigate to the ViVeTool folder that you extracted. For example, if you extracted it to your Desktop, you can use the command cd C:\Users\YourUsername\Desktop\ViVeTool
5. Run the command vivetool /enable /id:44774629,44776738,44850061,42105254,41655236
6. Restart your device and check if Copilot is working.
6. Use the Registry Editor to enable Copilot
The Registry Editor is a powerful tool that can modify various settings and features on Windows 11. You can use it to enable Copilot if it is not working or available on your device.
However, before you use the Registry Editor, make sure to back up your registry in case something goes wrong. To use the Registry Editor to enable Copilot, follow these steps:
1. Press the Windows key + R to open the Run dialog box.
2. Type regedit and press Enter. This will open the Registry Editor.
3. Navigate to the following key: HKEY_CURRENT_USER\Software\Policies\Microsoft\Windows
4. Right-click on Windows and select New > Key. Name the new key WindowsCopilot.
5. Right-click on WindowsCopilot and select New > DWORD (32-bit) Value. Name the new value TurnOffWindowsCopilot.
6. Double-click on TurnOffWindowsCopilot and set its value data to 0.
7. Restart your device and check if Copilot is working.
7. Roll back to an earlier Windows 11 build
If none of the above methods work, you may need to roll back to an earlier Windows 11 build that supports Copilot. This may fix any compatibility or stability issues that cause Copilot not to work on your device.
However, rolling back to an earlier Windows 11 build will also remove any updates or changes that you made after installing the latest build. To roll back to an earlier Windows 11 build, follow these steps:
1. Open Settings and go to Update & Security.
2. Select Recovery from the left pane.
3. Under Go back to the previous version of Windows 11, click on Get Started.
4. Follow the on-screen instructions to choose a reason and confirm your choice.
5. Wait for the process to complete and restart your device.
6. Check if Copilot is working.
Windows 11 23h2 Copilot Not Showing? (Fixed)
Some users have reported that Copilot is not available or not working on Windows 11 23H2.
This could be due to various reasons, such as incomplete installation, regional restrictions, or system settings. Here are some possible solutions to fix this issue:
1. Perform a full shutdown and restart your PC. This can help complete the installation of the 23H2 update and enable Copilot. To do this, press the Windows key + R, type shutdown /s /t 0 and press Enter.
2. Check your Taskbar settings and make sure Copilot is enabled. To do this, open Settings and navigate to Personalization > Taskbar. Then, toggle Copilot (preview) to enable it, and it should appear next to the Search bar.
3. Use the Run dialog to launch Copilot manually. To do this, press the Windows key + R, type microsoft-edge://?ux=copilot&tcp=1&source=taskbar and press Enter.
4. Use a third-party tool called ViVeTool to enable Copilot. To do this, download and extract ViVeTool from here. Then, open Command Prompt as administrator and switch to the ViVeTool folder. Next, run vivetool /enable /id:44774629,44776738,44850061,42105254,41655236 and restart your PC.
How To Clear Cache in Edge Windows 11?
Clearing the cache in Edge Windows 11 can help improve your browsing speed and performance, as well as free up some disk space on your device. Here are the steps to do it:
1. Open Microsoft Edge and click the three-dot menu icon on the top right corner.
2. Click Settings, then Privacy, search, and services on the left sidebar.
3. Under Clear browsing data, click Choose what to clear.
4. Select the time range and the types of data you want to clear, such as browsing history, cookies, and cached images and files.
5. Click Clear now.
Alternatively, you can use the keyboard shortcut Ctrl+Shift+Del to access the clear browsing data window directly. You can also type edge://settings/clearbrowserdata in your address bar to open it.