Apple CarPlay is a feature that allows you to access your iOS apps, hands-free, while you’re driving by routing everything through your car’s infotainment system.
However, sometimes CarPlay may not work as expected, and you may encounter problems such as CarPlay not connecting, CarPlay apps not opening properly, or CarPlay not having any sound.
In this article, we’ll show you how to fix Mazda CarPlay not working with some simple troubleshooting steps.
Why is Mazda CarPlay Not Working?
There are various reasons that Apple CarPlay may not work or may stop working in your Mazda vehicle, even if it has worked in the past. These include:
- Problems with an iOS update.
- Integration issues between apps.
- Incompatibility issues.
- iPhone not detected.
How to Fix Mazda CarPlay Issues?
Regardless of the issue, no connection, no sound, or apps not working, there are a series of steps you can work through to correct the problem.
Try each of these steps to see if it solves your problem and gets CarPlay going again. If not, move on to the next one.
1. Check your connection to your CarPlay stereo
If you’re using a wired connection, try connecting again with a different USB cable to a different USB port if possible.
If you’re using a wireless connection, make sure that Bluetooth is turned on on your iPhone under Settings > Bluetooth. Then go to Settings > Wi-Fi, and make sure that Wi-Fi is also turned on.
Tap the CarPlay network, and check that Auto-Join is turned on. If CarPlay doesn’t activate automatically, look for the CarPlay logo on your car’s display and select it.
2. Make sure that your iPhone and your Mazda support CarPlay and have the latest software updates
Before you begin, make sure that your country or region supports CarPlay and that your car supports CarPlay. If you’re unsure if your car supports CarPlay, contact the vehicle manufacturer.
Make sure that your iPhone has the latest version of iOS1. You can check for updates by going to Settings > General > Software Update.
Make sure that your CarPlay stereo is using the latest firmware from the car manufacturer. Check your car’s manual for more information1.
3. Make sure that CarPlay and Siri are enabled in your iPhone settings
CarPlay needs Siri to work, so make sure that Siri is enabled on your iPhone. To do that, go to Settings > Siri & Search and make sure the following options are enabled:
- Listen for “Hey Siri”
- Press the Side Button for Siri
- Allow Siri When Locked
The Allow Siri When Locked option is the one that most often trips people up because it isn’t always enabled.
You also need to make sure that CarPlay is enabled on your iPhone 2. To do that, go to Settings > General > CarPlay and reconnect your vehicle to the app.
Or to re-enable it if you’ve turned it off in Screen Time, go to Settings > Screen Time > Content & Privacy Restrictions > Allowed Apps.
4. Make sure that CarPlay is enabled when locked
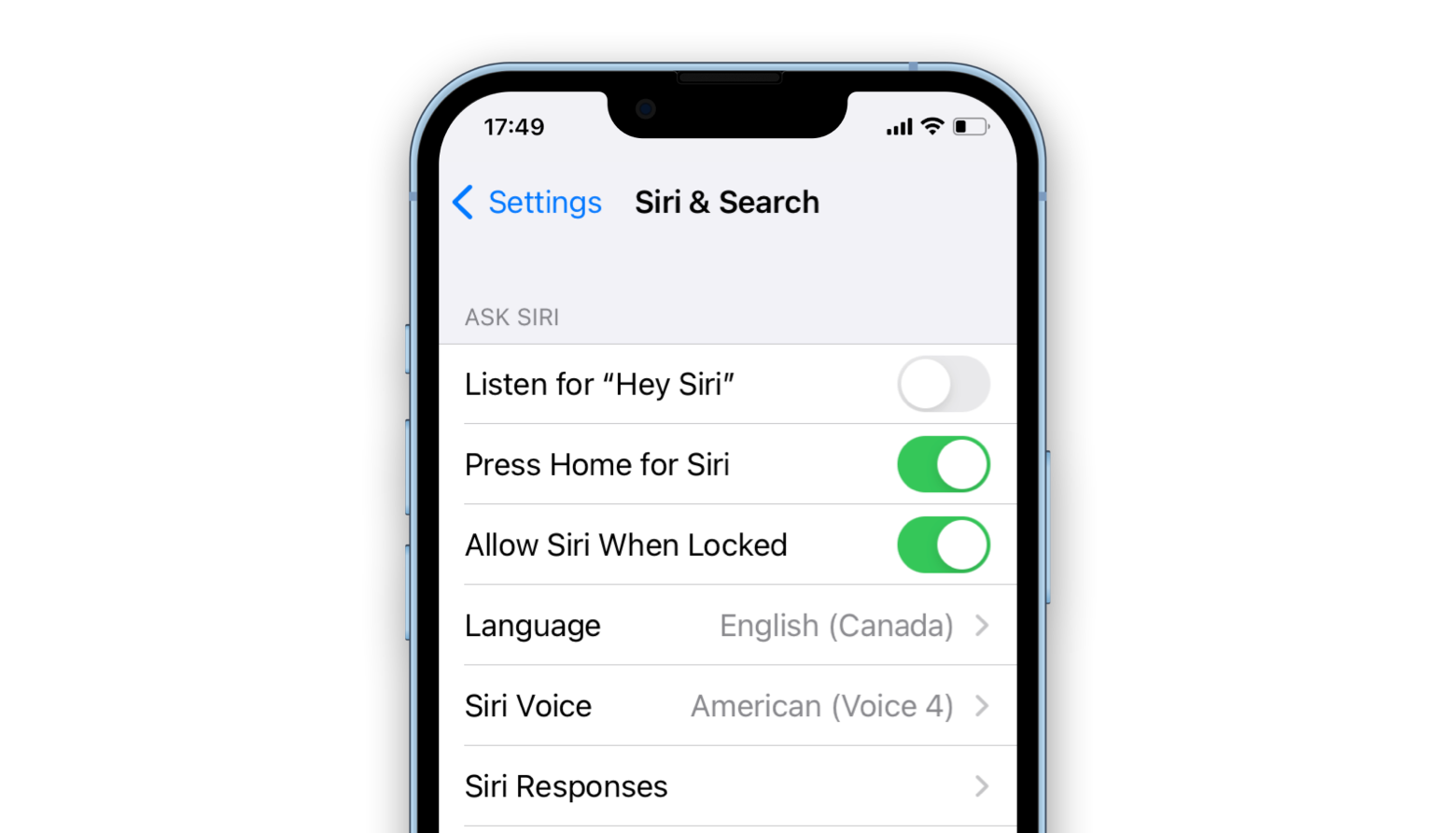
If CarPlay isn’t enabled when locked, it can’t activate if your phone screen is turned off. To rectify this, go to Settings > General > CarPlay and tap your car from the list of available connections. Then toggle on Allow CarPlay While Locked.
5. Restart your iPhone and your car
Sometimes, a simple restart can fix many issues with CarPlay. To restart your iPhone, press and hold the power button until you see the slide to power off option.
Then slide it and wait for your iPhone to turn off completely.
Then press and hold the power button again until you see the Apple logo. To restart your car, turn off the ignition and wait for a few minutes. Then start your car again and try connecting to CarPlay.
6. Go to Settings > General > CarPlay, tap your car, then tap Forget This Car
If none of the above steps work, you may need to reset the connection between your iPhone and your car. To do that, go to Settings > General > CarPlay, tap your car, then tap Forget This Car.
This will delete all the settings and preferences related to CarPlay for that vehicle. Then set up CarPlay again by following the instructions on your car’s display.
7. Try another iPhone if you have one
If you have another iPhone that supports CarPlay, you can try connecting it to your car and see if it works2. This can help you determine if the problem is with your iPhone or your car.
If the other iPhone works, then you may need to contact Apple Support for further assistance with your iPhone. If the other iPhone doesn’t work, then you may need to contact your car manufacturer or dealer for further assistance with your car.
Conclusion
We hope this article has helped you fix Mazda CarPlay not working. If you still have issues connecting to CarPlay, contact Apple Support or your car manufacturer for more help.
CarPlay is a great feature that can make your driving experience more enjoyable and safe, so don’t give up on it!







